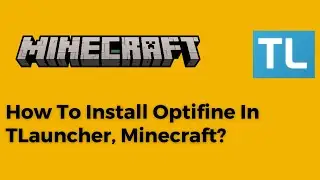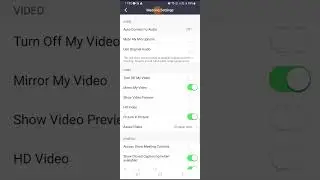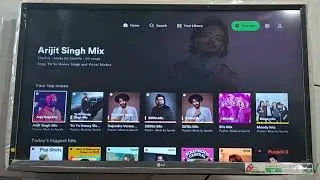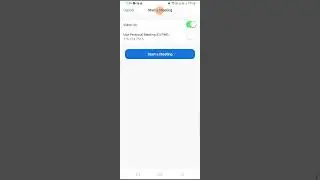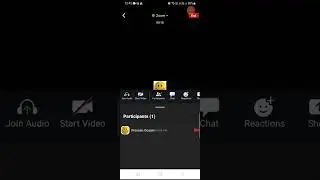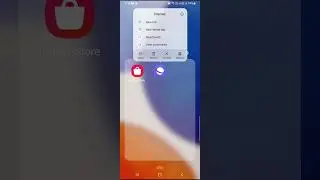5 Ways To Fix Discord Overlay Not Working Problem
To fix Discord overlay not working issue, you just need to follow 5 tips which I am giving you in this tutorial. These are personally followed by me. After fixing the issue, you’ll be able to use Discord overlay properly.
Here are five tips which you need to follow:
Step 1 - Run Discord As Administrator
• In Windows search, type “Discord”
• Right click over the Discord app and select “Run as administrator”
• Click OK to confirm and open the app
Step 2 – Allow Discord app through Firewall
• In Windows search, type “Allow an app through Windows Firewall”
• On the next page, click on “Change Settings”
• Click Private and Public in front of Discord app and tap on OK
• If you don’t find Discord app in the list, click on “Allow another app”
• Choose Discord from the appropriate path and then make the changes accordingly
Step 3 – Check the incorrect Settings on Discord App
• Open Discord app and login with your username and password
• Click on “User Settings”
• Under Activity Settings, select “Game Overlay”
• Turn on in front of “Enable in-game overlay.”
• Also, change the hotkey key showing in front of it
• Make sure to select the appropriate hot key by pressing the right keys from the keyboard
• Remember to keep the hotkey and overlay key similar
Step 4 – Change Display Scaling in your PC
• In Widows search, type “Settings”
• Select “System”
• Select “Display” from left hand pane
• Under “Scale and Layout”, change the scaling
Step 5 – Turn off Hardware acceleration in Discord app
• Open Discord app and login with your username and password
• Click on “User Settings”
• Turn off, in front of Hardware Acceleration
• Click Okay to confirm
After following the above steps, make sure to restart your PC and check Discord overly once again.









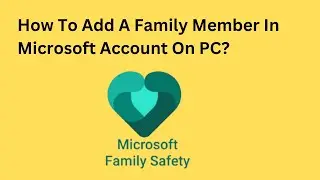


![[100% Solution] Playback of Protected Content Is Not Enabled Error In Chrome](https://pics.providosiki.com/watch/F9_yMEmaF5Y)

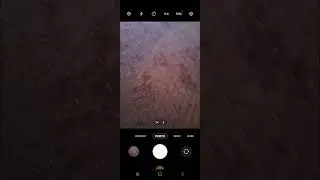
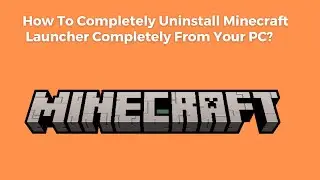
![[Fixed] PLEX TV Playback Error On LG TV | An Error Occurred Loading Items Into The Play Queue](https://pics.providosiki.com/watch/6H6eXAXYxyE)

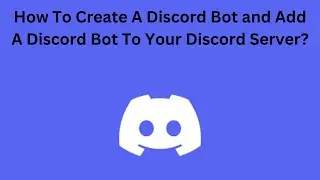
![[Solved] Error Hard Disk (3F0) In HP Laptop | Boot device not found Error In HP Laptop](https://pics.providosiki.com/watch/9YB3nindu8Y)
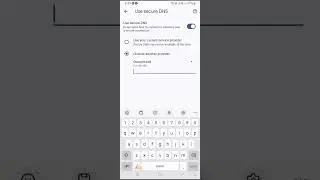
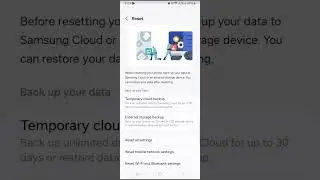

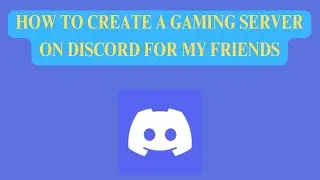
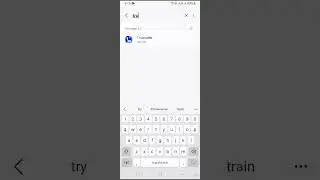
![Developer Options Not Showing In Redmi Note 10 Android Phone [Solution]](https://pics.providosiki.com/watch/ARlHruYoOeU)