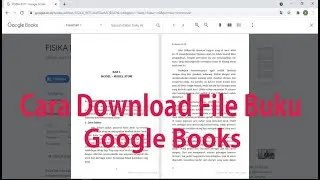How To Edit Exposure Of An Image In Adobe Lightroom | Step By Step Guide - Adobe Lightroom Tutorial
How To Edit Exposure Of An Image In Adobe Lightroom | Step By Step Guide - Adobe Lightroom Tutorial
Editing the exposure of an image is one of the fundamental adjustments in photo editing, allowing you to correct images that may be too bright or too dark. Adobe Lightroom offers an intuitive interface to adjust exposure among other parameters. Here's a step-by-step guide on how to edit exposure in both Adobe Lightroom Classic and Adobe Lightroom CC (Cloud-Based):
Adobe Lightroom Classic:
1. Import Your Image
Open Lightroom Classic.
Navigate to the "Library" module and click the "Import" button. Select and import the image you want to edit.
2. Access the Develop Module
With your image selected, click on the "Develop" module, usually located at the top right of the interface.
3. Locate the Exposure Slider
In the "Develop" module, find the "Basic" panel on the right-hand side.
Within the "Basic" panel, you'll see a slider labeled "Exposure."
4. Adjust the Exposure
Click and drag the "Exposure" slider to the left to decrease the exposure (making the image darker) or to the right to increase the exposure (making the image brighter).
Keep an eye on your image while making adjustments to ensure you achieve the desired brightness level.
5. Further Refinement (Optional)
For more refined control over the brightness of different parts of your image, consider using the "Highlights," "Shadows," "Whites," and "Blacks" sliders in the same "Basic" panel.
6. Exporting the Image (Optional)
Once satisfied with your exposure adjustments, you can save your edited image by going to "File" "Export" and choosing your desired export settings.
Adobe Lightroom CC (Cloud-Based):
1. Import Your Image
Import your image into Lightroom CC.
2. Access the Light Panel
From the editing tools, select the "Light" panel, which might be represented by an icon that looks like a sun or lightbulb, depending on the version.
3. Adjust the Exposure
Inside the "Light" panel, you'll find a slider labeled "Exposure."
Drag the "Exposure" slider left to decrease the exposure or right to increase it, adjusting the image's brightness accordingly.
4. Further Refinement (Optional)
You can also tweak other sliders like "Highlights," "Shadows," "Whites," and "Blacks" for a more detailed control over the lighting of your image.
5. Save or Export Your Edited Image
Once you've made your adjustments, use the save or export options to store or share your edited image.
By following these steps, you can effectively adjust the exposure of your images in Adobe Lightroom, bringing out the best in your photographs.